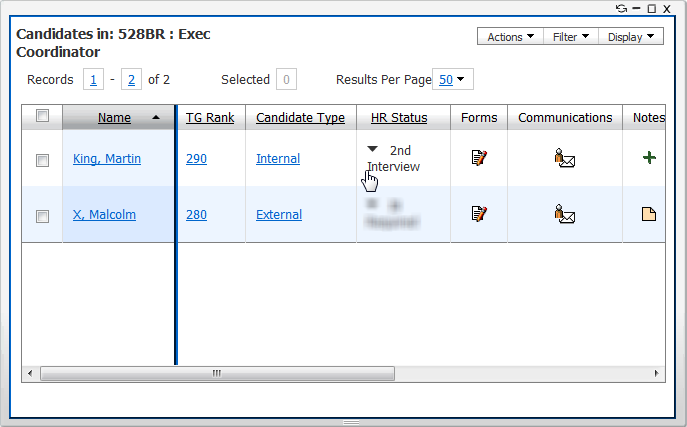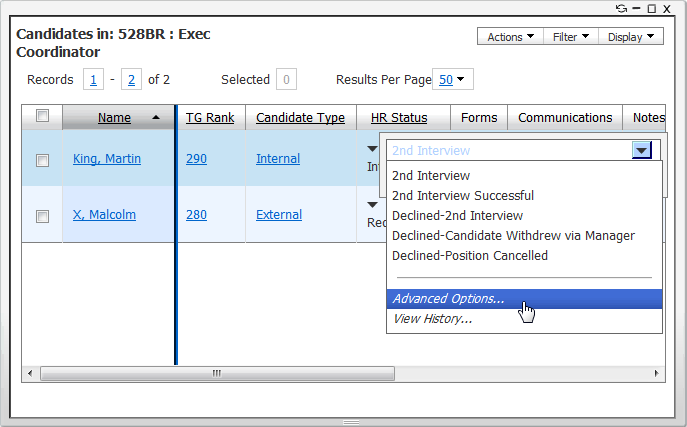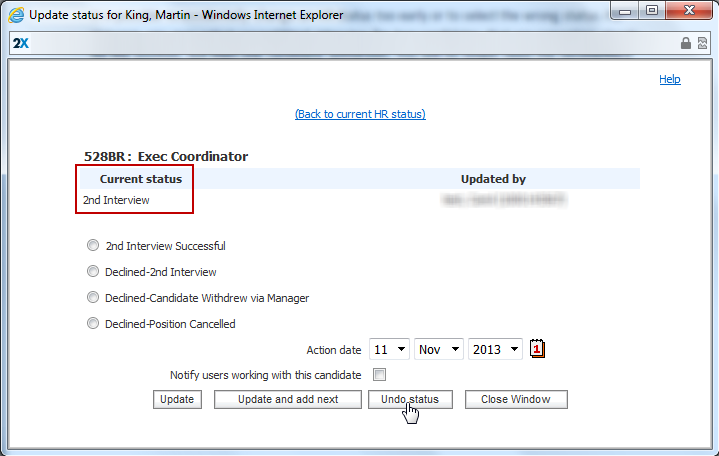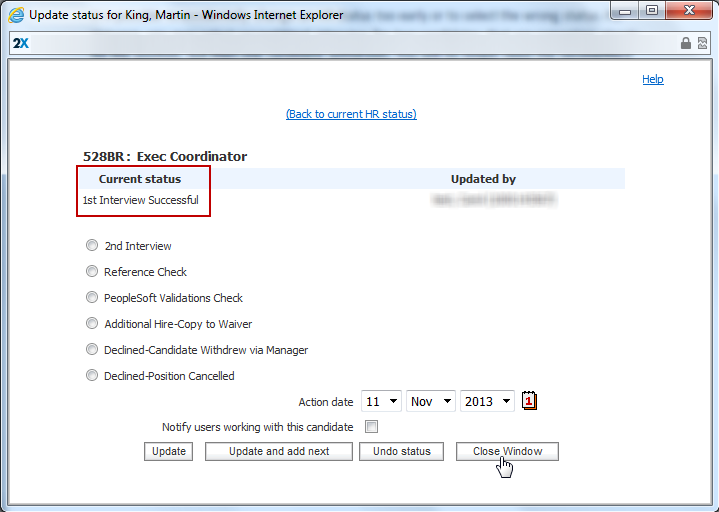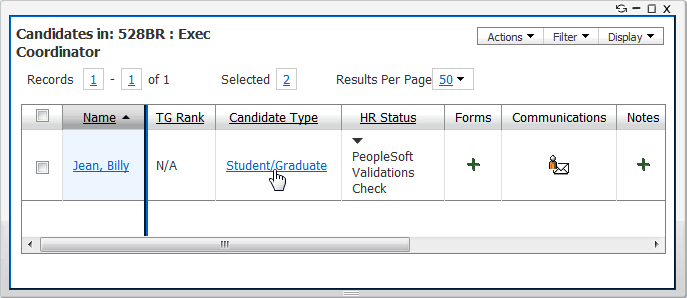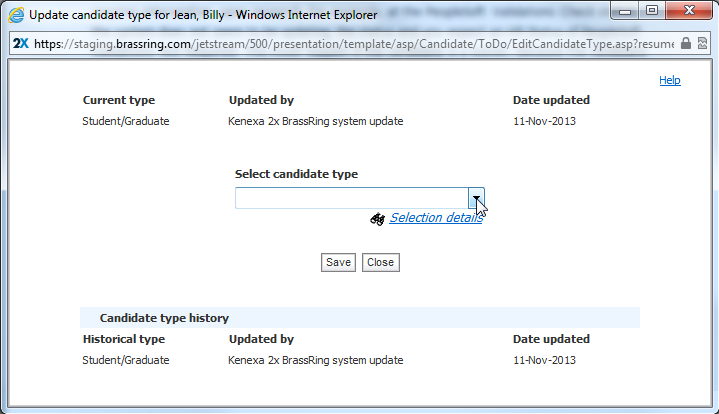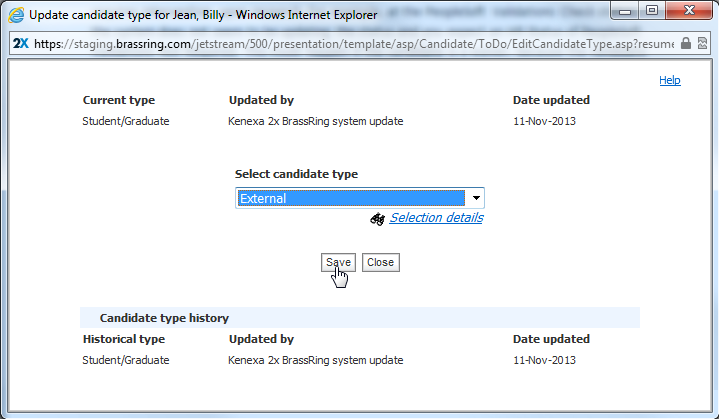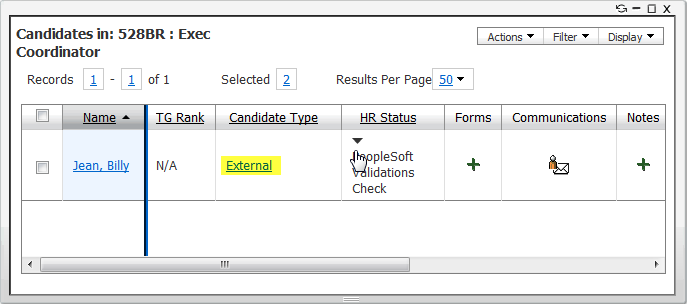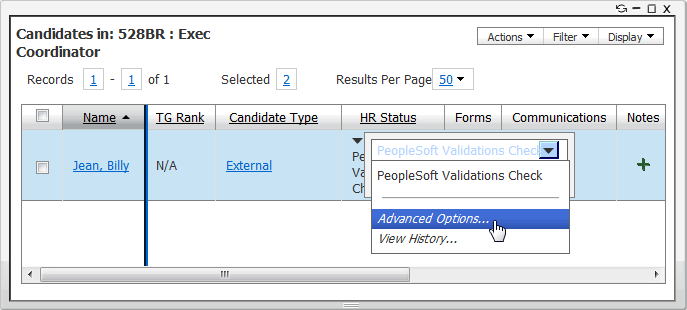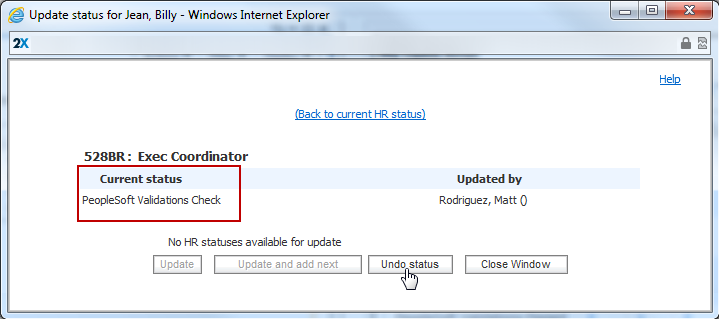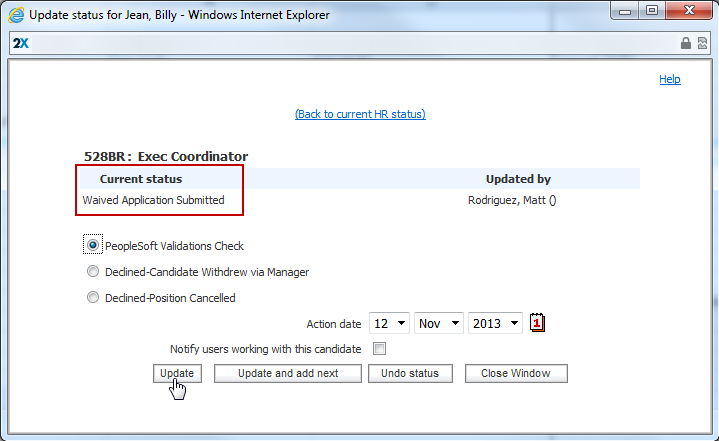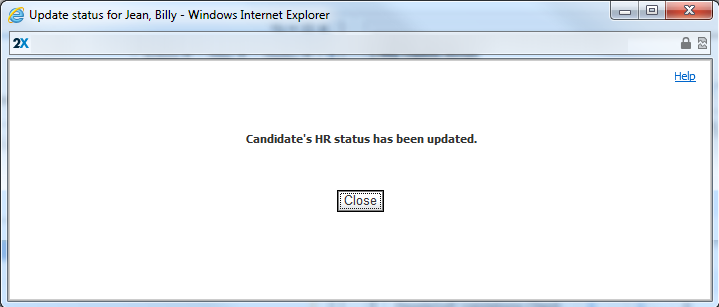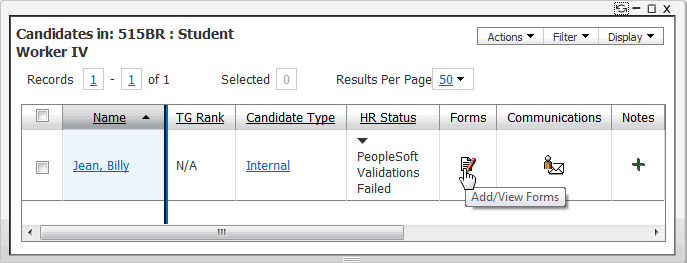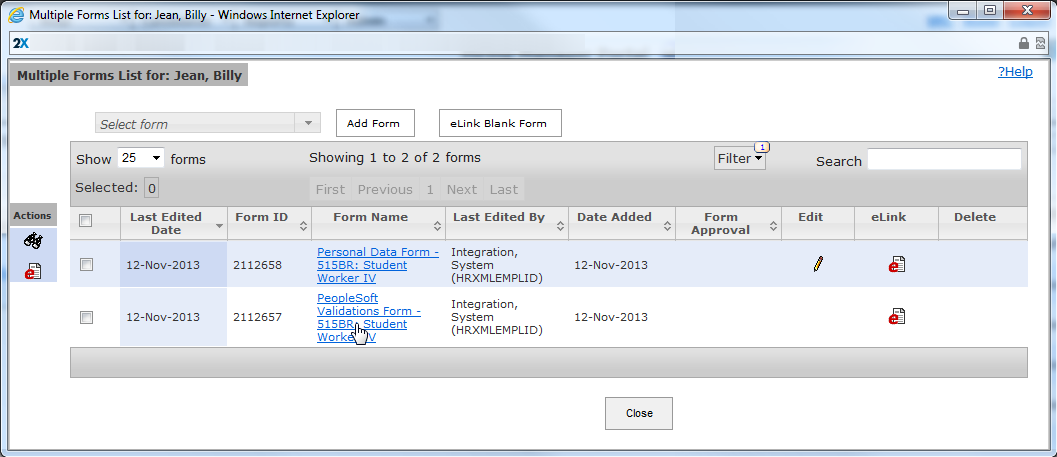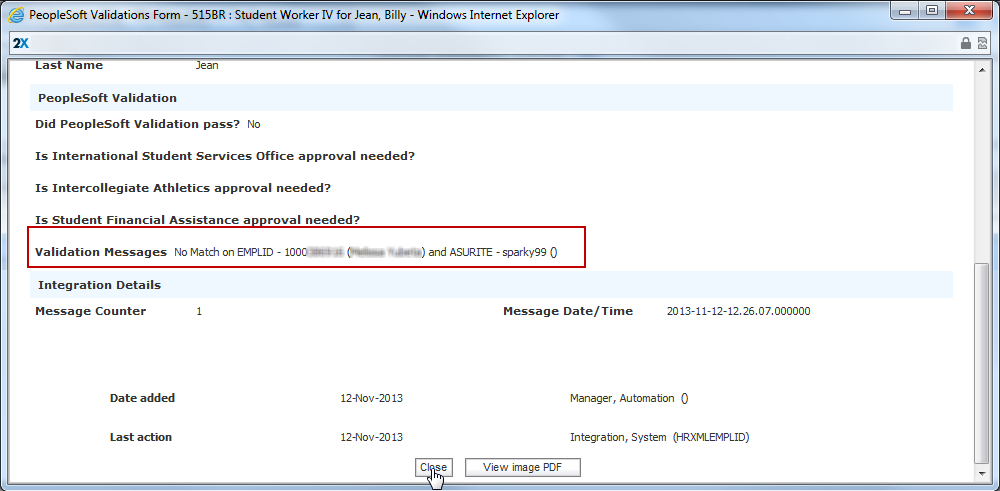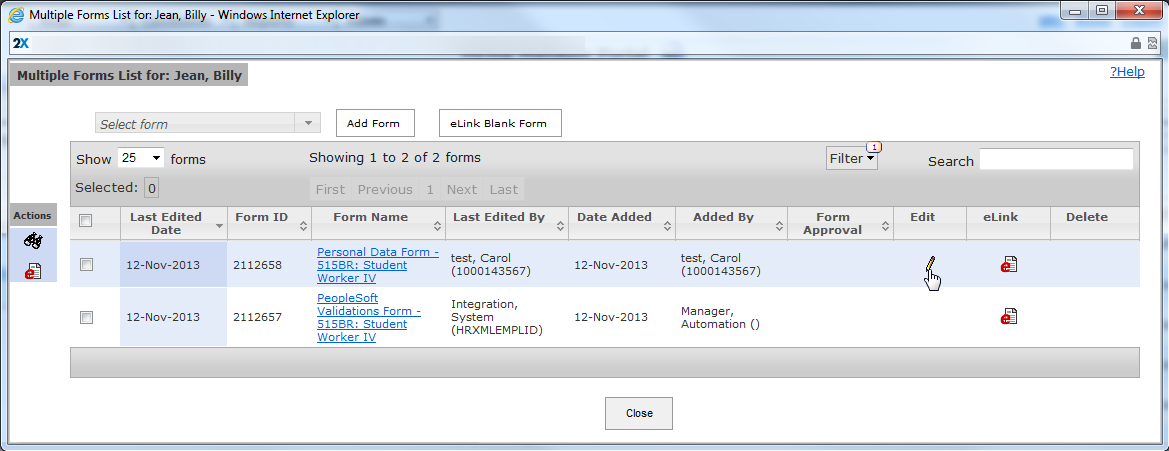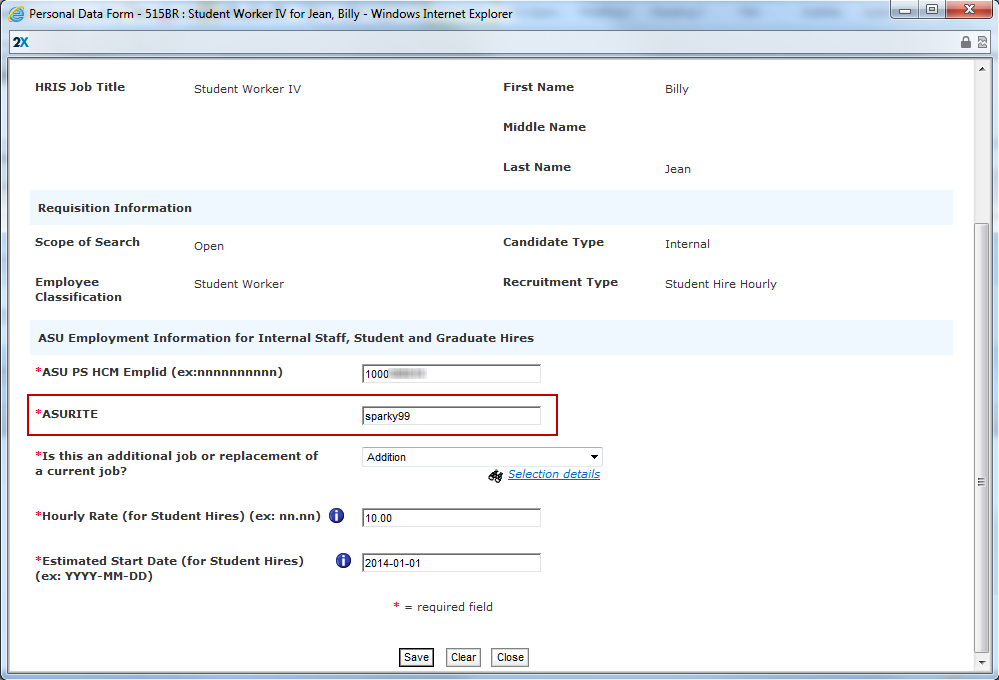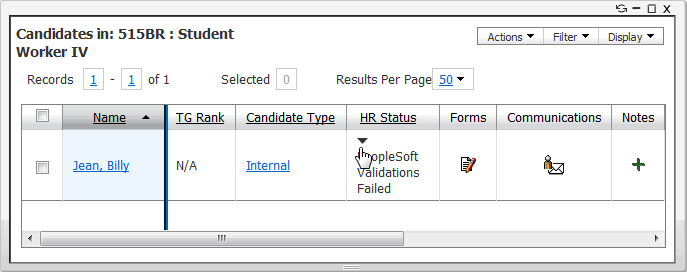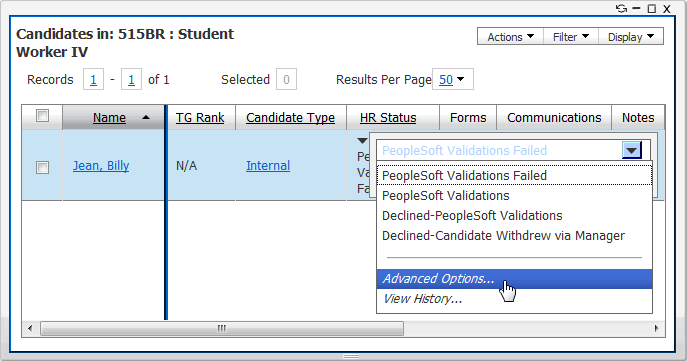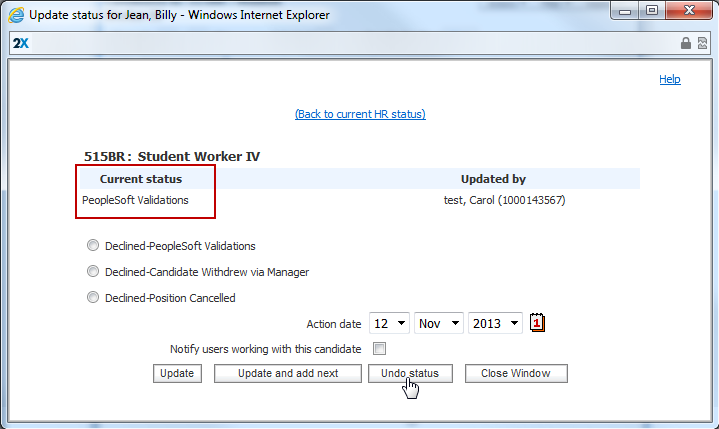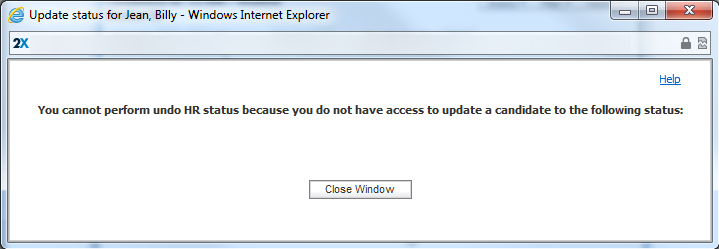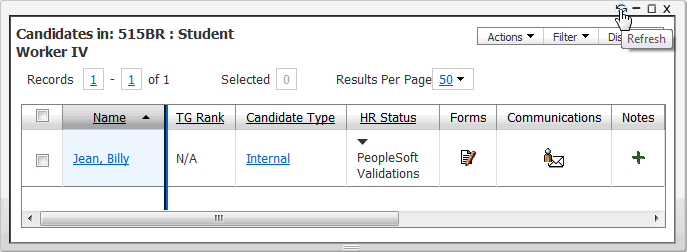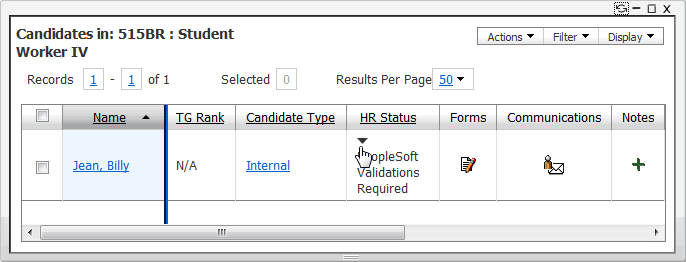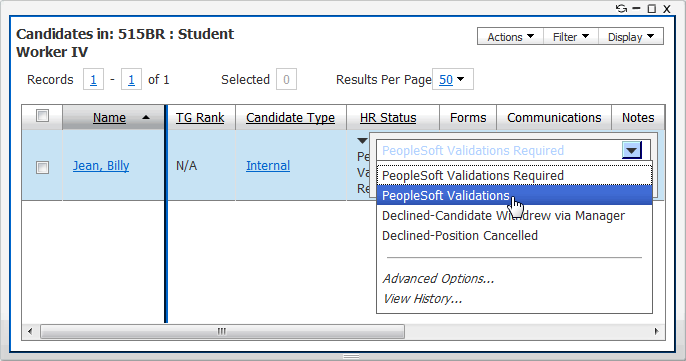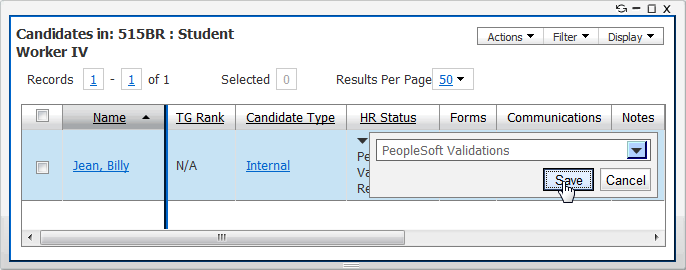Determining the Hiring Need
Description of step: once the need for a new hire has been identified, the best practice is to now assess staffing needs by analyzing workforce utilization goals, determine the type of recruitment, identify ASU resources and develop a plan to use them. The hiring authority will need to develop the details of the position to be hired.
Can I proceed without knowing all of the details?
No. You will need to establish many of the details before you begin recruiting, by creating a position in Position Management.
- Select your job code
- Enter position details (select Ready for Recruitment checkbox) and save
- The position number is created
- Position gets approved
- Integration to Kenexa BrassRing
Other information you should have before entering Kenexa BrassRing that will make the process quicker:
- Department ID
- Recruiter’s Name
- Requisition Team Names
- Job Description details
- Resume of the waived candidate (if waiver)
See Pages 5-8 of https://www.asu.edu/hr/documents/erecruitprocessguide.pdf for further information.
Position Management (create/modify)
Description of step: once a hiring need has been determined and assessed and the details of the new position have been identified, the first step in the hiring process is to create/modify a position that can be integrated into Kenexa BrassRing for a job posting. The details entered in Position Management will be used on the requisition created in Kenexa BrassRing and will not be adjustable by Hiring Managers once integrated.
I do not see the Job Code that I want to use for my recruitment in the list in position management. What should I do?
Review the available Base Titles at https://cfo.asu.edu/hr-recruitment and try to find an existing base title that you can use for your recruitment. If a current base title cannot be found, please contact [email protected] for further assistance. Please provide justification as to why a similar job code cannot be used.
How does the payroll cycle (Position Lockout) affect positions that are being marked Ready for Recruitment?
If it is an open payroll, positions with incumbents being marked for Recruitment AND having a change made to any of the Reports To, Department or Location codes, will have to be dated equal to or greater than the next PPB date, which will cause a delay in integration between Kenexa and PeopleSoft.
What is the difference between the Headcount field and the Positions to be Filled field?
For competitive recruitments, the Headcount field is no longer applicable. If you are integrating a position into Kenexa BrassRing, you should identify how many employees will be working on the created position in the Positions to be Filled field.
The Positions to be Filled default is 1, what is the appropriate scenario to increase this amount?
If the position will be a group position number, then the amount should be increased to the maximum amount of employees intended to work on this position.
How does the Positions to be Filled amount work with an Additional Hire scope of search?
The scope of search option of “Additional Hire” should be used in order to create multiple, identical positions where you only want to post the position once.
For instance, a hiring need of three (3) accountants is identified and each will work on a separate position. You do not want to post all three. The first position created should use a scope of search of “Open” and the other two should use a scope of search of “Additional Hire.” All three should use the default of 1 Positions to be Filled, because each will only have one employee using that position number.
The number of Positions to be Filled was decided on and the position was integrated into Kenexa BrassRing, but this number now needs to increase. How do I proceed?
The answer depends on how far in the hiring process you are.
No Requisition is created:
If the position has integrated but the requisition has not been opened yet for applicants to apply, then you should contact [email protected] and request the position to be unlocked. You should then modify the position and enter the correct information on the Recruitment Data tab. Please be aware that all the information you entered before on this tab will have to be reentered and the position will have to be resubmitted for workflow approvals. The position needs to receive all approvals and reintegrate into Kenexa BrassRing before you can begin the requisition.
Position is integrated and Requisition is created:
If the position has integrated, the requisition has been created and opened, and applicants have already applied, then you will need to create a new position and mark the scope of search as “Additional Hire.” Once integrated, create a new req to move additional candidates into. Follow these steps to properly move candidates:
- Progress your candidate(s) to “Reference Check Successful”
- From your candidate results panel, select the candidate(s)
- From the Actions menu, select “Move/Copy to Req”
- Select the “Copy” radio button, select the new req as the Destination, select “Do not retain any HR status…” radio button, and click the Copy button
- In the original req, update to the final status of “Additional Hire-Copy to Waiver”
- In the new req, update the HR status to “Additional Hire-Copied to Waiver” and proceed to “PeopleSoft Validations Check”
Note: the TG Rank will not transfer to the new req but you can view it by accessing the “Gateway questionnaire job response” form, then the “To Questions and Answers” link to view the standard question responses, then the “Job response” link to view the job specific questions and responses along with the score earned.
At Ready for Hire:
If you do not realize that the limit of people you can hire onto the req has been reached, then it is possible “Ready to Hire” has been selected for “extra” candidates. If so, the “extra” candidate’s HR Status will not change to “Hired”. It is also possible that you will get errors in the PTR integration, because the position may have become unlocked after the final Hire was made.
If the position is unlocked (most likely for Reqs with 1 Position to be Filled since these automatically unlock once the first hire is processed):
- Go to Create/Modify Position and update the ready for recruitment and increase the number of positions to be filled. IMPORTANT** Make sure all other recruiting data remains the same.
- Wait for Workflow Approval
- Wait for integration to Kenexa
- Once Integrated to Kenexa Contact [email protected] to edit the Requisition so that the Number of Positions can be edited. Please include the Requisition Number.
- You can retrigger the hire from Kenexa once all these steps are complete
If the position is locked (more likely for Reqs with multiple Positions to be Filled since these must be unlocked manually):
- Contact [email protected] and request that the position be unlocked. Please include the position number.
- Go to Create/Modify Position and update the ready for recruitment tab and increase the number of positions to be filled. IMPORTANT** Make sure all other recruiting data remains the same.
- Wait for Workflow Approval
- Wait for integration to Kenexa
- Once Integrated to Kenexa Contact [email protected] to edit the Requisition so that the Number of Positions can be edited. Please include the Requisition Number.
- You can retrigger the hire from Kenexa once all these steps are complete by undoing the HR Status and selecting Ready to Hire.
How do I know if I should fill out the Fingerprinting or Background check information in the Application Materials Section toward the bottom of the Recruiting Data tab?
This should be selected based on your internal business process. If the position is identified as one that should always require a background check, then you should fill this information out.
In Kenexa BrassRing, the HR Status of “Fingerprint required” will only occur if the option was selected in Position Management. This process takes about 10 days and includes a BGC.
The HR Status of “Background Check Required” will occur for candidates with an External candidate type or Past Employee candidate type, if a background check has not already been processed for this candidate in our system in the past 180 days. If you fill out this option in Position Management, then it will be required for all candidates regardless of other factors.
Why would I want to select both Fingerprinting and Background check in Position Management?
Since Fingerprinting is processed outside of the system and takes a couple of weeks, it is possible to proceed to the final offer before receiving the results. Departments may want to also include a BGC that is processed through the system for quicker results (up to 48 hours) before proceeding with a final offer.
I need to move an employee to a new position for a non-competitive reason. Do I need to fill out the Recruiting Data tab?
No. If you would like to promote, reassign, or transfer an employee non-competitively as a career progression you can do so in the PTR without touching the Position. In such a case, it is important to note that ASU’s compensation program has been revised as of March 2014. Going forward, non-competitive promotions, reassignments, and transfers for Staff and non-Academic Admin employees should not switch Position numbers. Instead, the employee should keep the same position and the Job Code should be changed in the PTR. Changes in position number are deemed as competitive actions.
I would like to make an edit to my position, why is it locked?
Positions that are marked “Ready for Recruitment” (being integrated into Kenexa BrassRing) will become locked during the approval process. Once all approvals are received for a position, it will be possible to edit the funding source only.
However, you will be unable to modify other attributes of the position until after the hire process has completed. Positions that are set to hire only one person will automatically unlock once a hire is made, but positions that are set to hire multiple persons will require manual unlocking by Recruiters/Super Users. If the Positions to be Filled field is greater than 1, you should contact [email protected] after closing the requisition. Please include the position number and requisition number in which that position was filled.
Additionally, if i you discover an error on the position number prior to the integration with Kenexa but after workflow approvals are complete contact [email protected]. Please include the position number. Please be aware that you will need to fill out the Recruiting Data tab from scratch again and will need to obtain all workflow approvals. If the position number is still in workflow approval, please contact the next approver and ask that the position be returned to you for correction.
I keep receiving a message that says the Full-Time Approved Salary Max is outside of range, but this is the correct salary at the appointed FTE for this position?
The Full-Time Approved Salary Max is the amount at 1.0 FTE no matter the actual standard hours for the position. If you plan to create a position that works less than 40 hours per week, you should still indicate what the salary max will be at 40 hours. This will not cause the employee to be paid that amount.
Can I create a position number for a student worker that is a waiver?
ASU has made the decision that hourly student workers cannot be processed as waivers. All student worker jobs should open to anyone who is a student at the university. The only exception to this is the Student Worker IV because they are paid by Stipends. Keep in mind, in order to get to most qualified student, you should make your posting match the qualifications. You can be as detailed as possible to limit your candidate pool.
How do I know if my position is approved?
You can review either your Position Management Worklist or Position Cross Reference to determine where the position is in the approval process.
Should I modify the working title in Position Management so that title can be posted with my requisition in Kenexa?
Yes, you should modify the “Detailed Title field” in Position Management to contain the working title for this position. This information will be transferred to Kenexa and located in the “ASU Job Title” field. This is especially important for Student Worker Positions who have very generic titles of Student Worker 1, 2, 3, etc.
What attributes of the Position will appear on the Posting that applicants will see?
While it is imperative to make sure all attributes on the position number are correct there are certain attributes that will display to the candidate and make affect their decision on whether or not to apply to the job.
- Job Code Title
- ASU Title (Detailed Title)
- Location
- FTE
- Reg/Temp
- Department Code/ Vp Code
- Scope of search
- Grant funded position
How can I limit myself if I chose the “ABOR” scope of search?
ABOR scope of search should not be selected for Student Worker positions. If you choose to select ABOR on staff positions, you will be limited in the following ways:
- Limited in choosing applicants who are current employees of ASU, UofA, NAU
- Students or Student Employees are not considered current employees
Is there a process guide for Position Management?
Yes. Please visit http://www.asu.edu/fs/bom/position_management.html for process guides and information regarding Position Management. There is also an online tutorial for position management located at https://cfo.asu.edu/hr-recruitment.
Creating the Requisition in Kenexa BrassRing
Description of step: after the position has been created, the recruiting data tab has been filled out, and all approvals for the new position have been received, the position will be integrated into Kenexa BrassRing and will become available as the basis for a new requisition. The requisition will identify important information about the job and the recruiting process, such as the salary range, job description, the recruiter and requisition team. The requisition will be available for posting to the talent gateway for applicants to apply once all of these steps are completed.
I cannot find my job code/position from the list, what does this mean?
Please ask yourself the following questions:
- Did I mark my position ready for recruitment?
- Did I add funding to the position number and save and start workflow approval?
- Is the workflow approval complete? Have I checked my Position Work List to verify this information?
- Is the Position Status in a Processed Status?
- Did the integration from PeopleSoft to Kenexa BrassRing occur since the position was fully approved?
- Is my Position Effective date earlier than or equal to today’s date?
- Is the Payroll currently closed?
If you are able to answer yes to all of the above questions, please contact [email protected] for further assistance. Please include the following information:
- Job Code
- Position
- Screen shot of the workflow completion from your Position Work List
NOTE ** Integration from PeopleSoft to Kenexa BrassRing occurs 3 times daily at 7:00 am, 12:05 pm, and 5:00 pm.
The Department ID list contains duplicates of my Department ID, which one should I choose?
This indicates that the PeopleSoft integration is currently running. You should close the requisition without saving and restart in a few minutes.
I created a waiver position and have multiple candidates that will be added to the position. However, I do not see all of my candidates listed under the waiver section in the requisition I am creating, what does this mean?
When you identify a candidate to be waived into a position in Position Management, the candidate(s) ID and full name will be listed in the waiver section of the requisition but each field allows 255 characters maximum. Therefore, if the amount of IDs entered on Position Management and/or the names of the candidates exceed the 255 character limit then what remains will be cut off the list. This list would not be a reliable reference for adding your candidates to the requisition. You should create profiles in Kenexa BrassRing for all candidates you identified in Position Management.
I think I accidentally selected the wrong job code/position for my requisition. What should I do?
This depends on where you are in the process when you noticed the selection was incorrect.
- If you have not yet saved the requisition you can reselect your Department ID or Position number from the lists provided. If you selected the wrong job code you will need to cancel the requisition and start over.
- If you have already saved the requisition and the Recruiter has not opened the requisition for posting on the talent gateway, then you should contact [email protected] immediately to cancel the requisition so you can restart. Please provide the requisition number.
- If the requisition has been opened, you should cancel the requisition and restart, but you must disposition anyone that has applied before you can do this. Please be aware that this scenario will send an automatic notification to the applicant that they have been declined. As a best practice, you should select all applicants on the requisition and “Send candidate ad-hoc email” to notify all applicants of the situation and provide instructions of what they should do next i.e. apply to the new requisition to be created.
What is best practice for selecting my Recruiter and Req team?
Student Recruiters: Erika Fehr or Rafael Guzman
Grad Recruiter: Kent Blaylock
Staff Recruiter: Dan Klug, Nicola Johnson-Clague or Allison Walas
The requisition team selection is at the department’s discretion. Whoever is added here will be able to access the requisition and all candidates associated with it, and they will be able to progress candidates through the hiring process.
What is the best practice for editing details on a requisition?
A generated job description is published in each requisition that relates to the job code and title. If you are copying details from a job description outside of Kenexa (Word Document or PDF), the best practice is to paste those details into a text editor to remove all HTML formatting before copying it into the requisition in Kenexa.
Each section should contain specific information related to its subheading.
- Job Description – Summary description of the job purpose and function.
- Minimum Qualifications (aka MQs) – The minimum education, experience and licensing required for the job.
- Working Environment - The level of job-related supervision and equipment required, and environmental descriptors.
- Essential Duties – The primary duties and responsibilities of the job. Do not state qualifications that may be needed to accomplish the duties.
- Desired Qualifications (aka DQs) – Summary of the required knowledge, skills and abilities for the job, along with the preferred qualifications for applicants to the job.
The minimum qualifications field on my requisition is blank/incorrect and I cannot edit. What should I do?
If there is a problem with the minimum qualifications section for the job code you have selected, you will need to create a [email protected] ticket and ask that the information be corrected/changed in PeopleSoft. Please include the job code number and the corrected minimum qualification wording. Do Not Save a Requisition when you know the data is incorrect.
How can I make the formatting on the Requisition look nice so it is displayed on the Posting?
If you are copying details from a word document, it is best practice to copy the information into a notepad or text editor before adding it into the requisition fields. This will strip out all of the HTML formatting and then you should be able to format directly on the requisition.
I am having trouble finding a way to add/change the talent gateway questions for my requisition. Who should I contact?
Please review the Find Screening Questions link located here. There are two tabs that you should review. The first tab you should review is the Job Code Questions. This provides you a list of the default questions that will be applied to your requisition based upon the job code that you selected. The Questions Bank tab can be used to find other questions that are available within the Kenexa system.
It is best practice to try to use questions that already exist in the database. New questions can take up to 3 days to add and will delay your posting. If no questions can be found, please contact [email protected] for assistance.
What is the best practice in picking the scores for my posting questions?
It is best practice to choose the desired qualifications that have the most importance to position and rank those question values at a higher score than the other desired qualifications. See Pages 33-35 in https://www.asu.edu/hr/documents/erecruitprocessguide.pdf for further information.
Applying Through the Talent Gateway
Description of step: after the requisition has been created and the Recruiter has opened it for posting to the talent gateway (except for waivers), potential candidates can review the details created and submit their application.
The applicant accidentally answered a question wrong and already submitted, how should the department address this issue?
Applicants may submit one and only one application per requisition. If the applicant made a mistake and failed to properly review before submitting there is no way to correct this. Hiring Managers can add a note to the talent record and still consider the applicant or this could be a valid reason to decline the candidate.
The applicant is having computer issues, how can this be addressed?
First, have the applicant try to use a different browser. There are certain browsers that are not supported by Kenexa. If the applicant is still having issues they may use the Employee Service Center, located at Tempe University Center (UCNTRA) at 1100 E. University Drive for all computer-related issues and to receive assistance in applying or contact the Employee Service Center at 855.ASU.5081.
The applicant is having trouble uploading an attachment, how can this be addressed?
The talent gateway allows a maximum of 5 attachments and each is limited to a size of 5 gigabytes. The attachment type must be allowable as well and these types are listed on the attachment screen. Please ensure these limits are not exceeded and the type is applicable. If you need assistance contact the Employee Service Center at 855.ASU.5081.
Which gateway should the applicant use?
There are 3 talent gateways: the internal gateway, the external gateway, and the student gateway.
- “Internal” applies to applicants who are currently employed at the University. Only internal staff/faculty employees have the ability to use the Internal gateway to apply to a new job. Even students who are about to graduate and want to apply for a staff position must use the External gateway.
- The External gateway applies to all applicants who are looking for a staff position and who are not affiliated with the University through a current job and/or as a current student.
- Current “student/graduate” applicants must use the Student Gateway to apply Student Worker Jobs.
What if the applicant uses the incorrect gateway i.e. the individual is currently an internal employee but applied through the External gateway?
The issue here is that the candidate type of this applicant will be incorrect and there is conditional logic in Kenexa BrassRing based on this. The hiring process slightly differs for each candidate type and certain forms and processes are required for one candidate type but not another. Therefore, if the candidate type is incorrect this could negatively affect the integration into PeopleSoft and, ultimately, the hire. Departments should verify that candidate types are correct while reviewing the resume. If needed, the candidate type should be changed appropriately. Please see undoing statuses section of the Appendix for more information on changing the candidate type.
What if the applicant is receiving an error message when trying to edit their profile on the gateway?
There is currently a known issue with the gateway when editing the applicant name. If the applicant logs in and notices their name is incorrect at the top of the page, this can be corrected by clicking on the “Edit your profile” link. When the save button is clicked an error message appears requesting a valid e-mail. That field is populated with random text. By clicking “OK”, editing the e-mail, and clicking “Save” another message appears stating that the e-mail entered already exists in the system or is invalid. However, the profile has been successfully updated. Click the “Back” button and the name will be updated.
Why does the applicant get “booted” from the application when clicking on a link within the application?
The application is a pop-up window that stands alone. If a link is clicked within the application, it will open as a new tab on your original browser. An easy way to get back to the application is holding Alt + Tab on your keyboard.
If a candidate accidently withdraws from a Requisition and contacts a Hiring Manager what should the Hiring Manager do?
The Hiring Manager should direct the candidate to reactivate the withdrawal in the “Job Application Status” section of their profile. Note that the data that was originally submitted with the application cannot be edited as the current configuration does not allow it.
The applicant has tried to reset their password and has been unsuccessful. How can I help them with this?
If the applicant is not receiving the “Forgot your password” emails, the Hiring Manager could review the applicant’s Talent Record to see what email address was entered when applying.
The candidate has not received any emails from the system (ie. forgot your password email). What can I do?
It is very common that emails that come from Kenexa appear in junk mail. Please have the applicant check their junk mail for the email. If the email is still not there, please have them try again to reset their password.
How does the applicant see the status of the jobs that they have applied to?
Applicants can see their status of the jobs that they have applied to by clicking on the “Job Submission Status” link from their profile.
Does the candidate see their HR Status for the requisition they have applied to?
The candidate will see a masked status based upon their HR Status in Kenexa. For example, if you have changed their HR Status to “Min/Desired Qualifications Met” they will see that they are in a status of “Under Review”.
Reviewing and Dispositioning Candidates
Description of step: as potential candidates apply for a requisition, Hiring Managers should review applicants and progress (disposition) them through the hiring process. Eventually, all candidates on a requisition should be placed in a “final” HR Status.
Reviewing Resumes:
What is the best practice for reviewing candidates: if there are many, how do I go about deciding on which to review and which to automatically disposition?
The TG Rank tied to applicant responses to the talent gateway questionnaire should be used in determining which applicants to review. Question point values can be set by hiring managers based on qualifications importance. Since the questionnaire relates to the minimum and desired qualifications for each job, the hiring manager may choose to set a minimum point value and only view applicants with a sufficient TG Rank. The hiring manager should verify that the applicant’s answers to the gateway questions agree with the state qualifications on their resume.
Why can’t I see the Talent Gateway score (TG Rank) in my Candidate Results panel?
- The column may be out of view. Scroll to the right within the panel or maximize the panel to view all columns.
- The column may have been accidentally removed. To add it back click on the Display menu, select Edit Columns and click the Restore Defaults button.
While comparing a candidate’s resume to their TG Rank, I found a discrepancy. How should I handle this?
The hiring manager should document this discrepancy and state the true TG Rank by adding a note to the applicant’s Talent Record. The applicant can then be considered with other applicants of that TG Rank or the hiring manager could reject the applicant and disposition him/her accordingly.
How do I mass disposition candidates that are in my Requisition?
You can change the HR Status of multiple candidates as long as all the candidates are starting in the same HR Status and they are going to end in the same HR Status. This can be done by clicking the checkbox next to each of the candidates names in the panel on on the dashboard and then clicking the actions link in the panel to change the HR Status. Keep in mind most of the statuses require a form to be filled out prior to changing the status, so all candidate should have the appropriate forms filled out prior to you completing this process.
Could I create any problems with the disposition reasons I used when declining candidates?
Yes, for example choosing the HR Status “Candidate Withdrew”, will send a system generated email to the candidate confirming their withdrawal. If you select this reason when the candidate never withdrew, this will be confusing to them. You should always choose the disposition reason that most closely matches why the candidate is being declined.
Interviewing:
What is the best practice for handling the interview form?
Users may create only 1 form per candidate per requisition. Your best practice should be based on your internal process. Below are a few available options, in order of what is most appropriate:
- Your best option is to upload a document with each person’s notes compiled and add as an attachment to the candidate’s talent record.
- Another option is for one person to compile the team’s notes and fill out the form with the summary.
- Yet another option would be to eLink the form to all members of the interview team for each to add notes. However, the next person will be able to overwrite the prior.
I have interviewed the top candidates and have decided not to proceed in the hiring process with any of them. What should I do?
- Complete the interview evaluation and disposition forms for the candidates.
- Change the candidate’s status to “Declined Interview”.
- Determine if any other candidates in the pool should be interviewed. If no, other candidates meet the qualifications you are looking for, disposition all remaining candidate (if you have not done so already).
- If you wish to continue to try to hire someone for the position, contact your Recruiter and request that the Requisition be posted again.
What does a status of “Declined- 1st Interview” mean?
This means either that you have interviewed the candidate and you are no longer going to proceed with the hiring process for that candidate or the candidate did not show up for the interview and you are no longer going to be considering them for the position.
If I complete a phone interview, do I need to fill out an interview evaluation form for that?
Yes. Any contact with the candidate where you are asking questions to determine if you are going to hire them should be documented in Kenexa by filling out the interview evaluation form.
General:
What is the importance of the candidate type?
Candidate types are automatically assigned based on the talent gateway the applicant submitted an application through. The hiring process differs based on the candidate type (due to conditional logic within BrassRing) so it is very important for this information to be correct.
It is possible for a candidate type to be incorrect if an applicant incorrectly identifies him/herself (applied through the wrong gateway) or if a waiver candidate is manually added (these candidates default to student/graduate). Candidate types should, therefore, be carefully reviewed by hiring managers. If left incorrect, this could negatively affect the integration into PeopleSoft and, ultimately, the hire. Please see undoing statuses section of the Appendixfor more information on changing the candidate type.
I am creating a waiver position, why isn’t the candidate I added showing up on my requisition?
- If the candidate was recently added (within the last couple hours), then the candidate may currently be in queue. Go to the Candidates drop down menu at the top of the Kenexa BrassRing page and select the Candidate in Queue menu item.
- It is also possible that the candidate was filed to the wrong requisition. If so, you must contact your Recruiter to move the candidate into the correct requisition.
- If the correct requisition was selected, try refreshing your panel.
What HR Status do I have to take a candidate through if I am going to be completing an additional hire?
In situations where you have determined that you would like to do an additional hire after the requisition has been posted, the candidate up through the HR Status of “Reference Check Successful”. Once you have integrated the new position for the additional hire over to Kenexa you will need to copy the candidate from the original requisition onto the new requisition but you should not retain the HR Status with the copy.
What should I do if the next HR Status is not available for me to select?
First, you should determine where you are in the process. Only certain HR Statuses appear for you to select depending on what the current HR status is for the person. Please consult training materials and the appendix below for more information on the status changes.
Reference Check
Do I have to do Reference Checks for all candidates?
Yes. This is a way for you to gather information about a candidate that you intend to hire and validate your hiring decision.
How can I add more Reference Check Results?
You can not add more references to Kenexa. The default number of references that can be provided by the applicant is 3.
Do Student Requisitions need to have References?
Yes. It is best practice for you conduct a reference check on student workers. The candidate is required to fill them out at the time of application.
Where do I find the References?
You can find the References the applicant submitted with their application by clicking the forms for that candidate and opening the “Reference Check Form”.
What should I do if the candidate did not fill out the Reference Check form appropriately?
Complete the following steps:
- Email [email protected] and request that the Reference Check Results form be deleted. Please include the Requisition Number and the Candidate Name.
- Click the checkbox next to the candidates name and use the actions menu to “Send Candidate Communication” and select the communication template of “References Requested”
PeopleSoft Validations
Description of step: if the candidate’s HR Status becomes “PeopleSoft Validations Required,” you will need to add the Personal Data Form and update the HR Status to “PeopleSoft Validations.” During PeopleSoft Validations, the system is verifying that the affiliate ID that is on the Personal Data Form exists in PeopleSoft. If the candidate type is internal or student then the system is also verifying that the affiliate ID matches the ASURITE. After this verification, a series of student checks are run for student positions. Finally, current job data is queried and this information, if any, is populated into the PeopleSoft Validations Form. Any additional approvals that will be needed and any errors found will be identified in the PeopleSoft Validations Form after the validations complete. External or Past employee candidate types will always update to an HR Status of “PeopleSoft Validations Not Required.”
It has been days since I updated my candidate’s HR status to PeopleSoft Validations and it still hasn’t updated, what is the problem?
Did you receive a pop-up that declares the candidate export was successful? If not, the Personal Data Form will not integrate to PeopleSoft and the validations will not begin.
- Make sure you have your pop-up blocker turned off.
- Undo the HR Status to “PeopleSoft Validations Required”
- Change the HR Status back to “PeopleSoft Validations”
If you did receive the pop-up then there could be a delay since there is a queue. If your validation is toward the end of a very long queue then the delay could take hours.
If after a few hours you have still not received a response, there could also be a system error with the integration and you should contact [email protected].
I received a message that says the candidate export failed. What should I do?
If a candidate export fails, there is likely a communication issue between the two systems. Please notify [email protected] of the issue.
Do I need to review the PeopleSoft Validations form regardless of whether it passed or failed the validations?
You should review the PeopleSoft Validations Form for all candidates who have gone through the PeopleSoft Validations Process. This form contains information about the candidate’s current job data in PeopleSoft. This information should be used by the department to make sure that the correct selection was made on the Personal Data Form to the question “Addition/Replacement/Student Grad not currently employed”. If you originally selected the wrong value on the Personal Data Form before you did the PeopleSoft Validations you must go back to that form ( Personal Data Form) and make corrections to that field before proceeding with the rest of the hiring process. If you do not complete this step at this point in the process, once you try to hire the employee you receive errors and the hire will not be able to be processed until the data is corrected. Another benefit of reviewing the PeopleSoft Validation Form is that you can see what the current PeopleSoft Name is for an employee. This may alert you to let the candidate know that they need to complete the name change process in PeopleSoft.
The HR Status of my candidate is “PeopleSoft Validations failed.” What does this mean and how should I proceed?
This means that there was a problem with the data that was submitted for validations. See the appendix for the most common errors and how you should resolve them.
The best practice is to always review this form regardless of a pass or fail, because there will likely be additional information that will be useful to you before extending the conditional offer. (For instance, additional approvals that will be needed on a student position will be indicated or if the employee has current job data, this could be useful to compare before extending the offer.)
Extending the Conditional Offer
Description of step: once the PeopleSoft validations step is complete, the Hiring Manager can proceed to the conditional offer by (1) adding the Offer Form, (2) updating the HR Status to “Conditional Offer,” (3) receiving approval, and (4) extending the offer verbally. The offer should only be extended after the offer form has been approved by the Recruiter. The hiring manager should not discuss any details about an offer with the candidate until the HR Status is “Conditional Offer Approved.”
I submitted the “Conditional Offer Form” more than 48 hours ago but my recruiter has not approved it, what has happened?
There can be a few reasons why this is happening:
1. In order for the Recruiter to approve the offer you must have saved and started the workflow. To check to make sure you have completed this step, please complete the following steps:
- Navigate to the Conditional Offer Form
- Scroll to the bottom of the form and verify that you have a button “View Approvals”
- If no button exists, this means that the offer was never given to the recruiter to approve. You will need to edit the form and save and start the workflow again.
2. For students: The offer is stuck at a different level of approval. To review what level of approval is currently needed please complete the following steps:
- Navigate to the Conditional Offer Form
- Scroll to the bottom of the form and click on the “View Approvals button”
3. The recruiter is still working on approvals that was submitted prior to your request and will be updating it as soon as they can.
I submitted the conditional offer form and my Recruiter approved it, why am I unable to update the HR Status?
After saving the conditional offer, Smart Approvals start but you must update the HR Status to “Conditional Offer” before approval is granted. Otherwise, the HR Status will become stuck. You will need to contact [email protected] to correct this problem. Please include the Requisition Number and Candidate Name.
My Candidate accepted the verbal offer but after I updated the HR Status to “Conditional Offer Accepted” I am unable to move forward. What should I do?
If you are working with an External or Past employee candidate type, once you update the status to “Conditional Offer Accepted” the system automatically updates the status to “Personal Data Requested.” This could take up to 30 minutes. If the status does not update after this, contact [email protected].
If you are working with an Internal or Student candidate type, the system automatically checks if fingerprint/background check is needed. This could take up to 30 minutes. If the status does not update after this, contact [email protected].
My conditional offer was “Denied,” how should I proceed?
This depends on the reason for denial. You should contact [email protected] to find out what your options are. Please include the Requisition Number, Candidate, and the denial reason.
For example, the offer may be declined because the salary offer is too high/low. The Recruiter would need to undo the HR Status. The hiring manager would need to edit the offer form, click “Save and re-route,” then “Restart Workflow,” and then update the status to “Conditional Offer” again before receiving approval.
On the other hand, the Recruiter may find an error with the candidate that is irreparable. You may need to disposition to a “Declined” status and proceed with another candidate.
I updated the HR Status to “Conditional Offer Accepted” and it automatically updated to “Personal Data Requested,” but the candidate is unable to update their information from the e-mail link provided?
When the HR Status is updated to “Personal Data Requested” the candidate will receive an automated email with a link to fill out the Personal Data Form. If the candidate previously completed the Personal Data form prior to this step, the candidate will receive this message after clicking the link from the automated email: “This form has already been completed for this candidate for this req.”
The hiring manager should contact [email protected] in order to delete the Personal Data Form and then undo the HR Status to “Conditional Offer Approved.” The Hiring Manager will need to update the status to “Conditional Offer Accepted” again and a new e-mail will be generated after the HR Status automatically updates to “Personal Data Requested.” Please see the Appendix for more information on undoing statuses.
Initiating the Background Check (and/or fingerprinting)
Description of step: if the position created in PeopleSoft that you used to set up your requisition had fingerprinting or background check selected, this step will be required for all candidates applying to this requisition. If fingerprinting was not selected on the position, then it will not be required in Kenexa BrassRing. Fingerprinting can take two weeks to process and is handled outside of the system while the background check is performed within the system through HireRight and can take up to 48 hours.
I thought background checks are not required for internal/student/graduate candidates, why is my candidate’s HR Status “BGC Required”?
Background checks are required for all external and past employee candidate types who have not already had a background check processed through ASU’s BrassRing/HireRight system within the past 180 days.
Internal, student, and graduate candidate types do not typically require a background check. However, if background check is requested in Position Management then a background check will be required for all candidates on the requisition, regardless of all other factors.
I need to cancel fingerprinting or a background check, how can I do this?
Contact [email protected]. Please provide the Req Number and Candidate Name.
Do I need to wait for the fingerprint and background check results to come back before proceeding to the Final offer?
Since fingerprinting is performed outside of the system and background check is not, you will only need to wait for the background check before proceeding. Here are possible scenarios:
Extending the Final Offer
Description of step: now that the conditional offer has been accepted and the employee’s fingerprinting/background check has met policy, the final offer can be extended and the last steps in Kenexa BrassRing can be performed. The Hiring Manager will need to create the offer packet and send it to the candidate portal where the candidate must accept/decline before the expiration date. Once accepted, the I9 process can begin.
What does a red flag on the offer letter mean?
This indicates missing information in the merged field that the flag appears next to. A merged field is a data element that is being used in the blurb or being used as a condition for one of the blurbs.
Kenexa BrassRing pulls information from forms into the offer letter from many other locations. In order to correct information that is being pulled from another place, you need to edit the appropriate information in the source location—the location the information was originally entered. Potential source locations include: Application data, Requisition, and Offer Form. Please see the Appendixfor more information on forms and source locations.
IMPORTANT: Make sure merged fields are fixed before editing the blurbs or you will lose the editing you have done on the blurbs.
I can’t find the “Create Document” option from the Action menu? Do I have permission to create offer letters?
In order to create an offer letter, you must open you panel of candidates from the My Open Reqs panel. From the My Open Reqs panel, click on the number of candidates to open the subpanel and from there, select your candidate and go to the “Actions” menu. If you start off from the “My Candidates” panel, you will not see the “Create Document” option.
The start date/response deadline date appears on its own line in the offer letter. How do I fix this?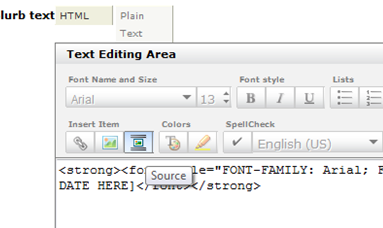
Open the blurb edit window and select the “Source” icon (it will say “source” when you hover your mouse over it). You will see either a) one or more <br> HTML tags after the date, and/or b) the whole text may be enclosed with <p> at the beginning and </p> at the end. Delete these HTML tags and save the blurb. Then preview the offer letter again to verify that the line breaks have been removed.
The “Source” icon is the third one from the left (as above).
There is an extra line/double space in the offer letter. How do I remove this?
Open the blurb edit window and select the “Source” icon (it will say “source” when you hover over it). You will see one or more <br> HTML tags where the spaces go. Delete these tags and save. Then preview the offer letter again to verify that the line breaks have been removed. Note: if you delete all <br> tags you will remove all line breaks in the blurb. Leave one <br> behind if you want only one line break.
My header logo/signature photo is too large. How do I resize it?
You can resize the image inside the blurb edit window with a click-and-drag action from one of the corners of the image. If this doesn’t work, you will need to resize the original image file using some image editing software. It is recommended that you resize the image so that it’s no more than 100 pixels in height and 400 pixels in width (preferably smaller).
The “Edit” link opens the wrong blurb! I click “Edit” next to Start Date and I get the Reports_To_Statement blurb.
This is a known issue with Chrome and FireFox. The “Edit” blurb links are not lined up correctly with the blurb name in these browsers. To continue working in Chrome or FireFox, you will have ignore the blurb names and simply start from the top “Edit” link and work your way down.
Where can I add extra terms, conditions or information on the offer letter?
There is at least one blurb where you can add more information (such as department-specific statements, or additional items such as relocation pay) to the offer letter. In the Staff Offer Letter Template, you may enter additional information in both the “Reports_to_Statement” blurb, and the “Requirements - Benefits Eligible” blurb. The Student Worker and Grad Student Offer Letter templates are much more flexible and have an all-purpose blurb where you can freely insert additional information. This is typically indicated with an instructional text that states “Enter any additional information you want to include about this job or the department.”
When I click “upload” to insert a header logo or signature photo, nothing happens. How can I upload a signature photo/header logo?
This is a known issue with Chrome and Internet Explorer. Please use FireFox to upload images to the offer letter.
The phone number for the contact is not showing properly in the offer letter (no dashes, only five-digits, no area code, etc). How do I fix this?
The phone number is populated exactly as it was entered in the OFFER FORM. Please remember to type in the full phone number, including area code and dashes when filling out the offer form.
I received an error message when trying to post the offer letter to the candidate portal. What should I do?
Below is the most common posting errors and steps to resolve:
|
Error |
How/Why |
Steps to fix |
|
Matching orphaned Talent Gateway profile(s) found |
This indicates that a matching candidate account has been found on the Talent Gateway but it has not applied to any Requisitions. |
1. On the message that appears, you can check the “Delete orphaned profile and create a new one” checkbox and select Continue |
|
Matching Talent Record |
This indicates that a matching candidate account has been found on the Talent Gateway and it is associated to other Requisitions. |
1. Contact [email protected] to ask that the duplicate accounts be stacked together. Please include Requisition Number, Candidate Name and error message. |
|
Unable to create the Talent Gateway profile |
This indicates that there is a system issue that needs to be corrected. |
1. Contact [email protected] Please include the Requisition Number, Candidate Name, and error message.
|
Accepting the Final Offer
Description of step: The Hiring Manager has created the offer packet and posted it to the candidate portal where the candidate must accept/decline before the expiration date. Once accepted, the I9 process can begin.
The candidate received an email with instructions to click on a link below to accept the offer, but there are only empty brackets. Where is the link?
This occurs when the communication email was sent to the candidate before the offer letter was added to the portal. When the hiring manager selected “Send Candidate Communication,” if the “Communications template” was sent before the “Document packet template” then the link will not appear.
The hiring manager will either need to resend the communication if the offer indeed was posted to the portal, or the manager will need to post it to the portal and then resend the communication. To do this, the hiring manager should select “Send Candidate Communication” from the actions menu. Then select the offer letter packet from the “Document packet template” menu and click “Go.” Review/edit the removal date, select the attachment to upload, and click on “Post to Candidate portal.” A pop-up will state that it was posted successfully and now the offer letter communications can be selected. The hiring manager should select “Preview” before sending to ensure the links are present.
Why can’t the candidate find the final offer on the talent gateway?
- If the candidate attempts to accept/decline the final offer after the expiration date (typically 5 days after posting), it will no longer appear on the portal.
If applicable, you can resend the final offer with a new expiration date. Please note that the offer letter will contain dates that have likely passed unless you elect to recreate it. You can still resend it but you should communicate the situation with the candidate.
- If the document packet was posted without an offer letter, the candidate will not find a link to view and accept the offer letter. The hiring manager will need to create a new document packet and post the offer letter for the candidate.
- Offer letters are posted to the talent gateway where the candidate’s account was initially created. The candidate will need to log into that talent gateway to access the offer letter. For example, if a candidate initially applies to a student worker position and then is hired into a staff position, the offer letter will be posted to the candidate’s account on the Student Talent Gateway.
Why can’t my candidate log into the candidate portal for a position that is waived?
For waived positions, the candidate’s account is created by the Hiring Manager in BrassRing. Once the document packet has been posted containing the offer letter, the candidate’s account will be active on the candidate portal. If the document packet has been unposted, the candidate’s login and password will not work. The hiring manager will need to post the document packet again.
The document packet and offer letter has been posted. Why can’t my candidate log into the candidate portal (waived position)?
It is possible that your candidate has previously applied to a competitive hire position. In this case, Kenexa BrassRing may recognize that this is a duplicate and the candidate account will not be created. The candidate should log into the the Talent Gateway where they created their account to access the offer letter.
For example, if a student applied to a student worker position on the Student Talent Gateway and then was waived into a graduate position, their offer letter will be posted to the Student Talent Gateway if the accounts are seen as duplicates.
This is my candidate’s 2nd graduate position. Why can’t my candidate log into the candidate portal (waived position)?
When the candidate’s account is initially created by the Hiring Manager, the username defaults to the email address and the password the phone number. The graduate was required to change the password when logging into the system the first time.
If the candidate does not remember their password, they can reset it by accessing the External Staff Talent Gateway and use the “Forgot your password” option on the Welcome page.
Why can’t my candidate log into the Talent Gateway for a competitive hires?
Access to the Student and Internal Staff Talent Gateways is controlled by ASU’s single sign on system. The candidate will need to create a Help Desk ticket if to have their single sign password reset.
For the External Staff Talent Gateway, the candidate can reset their password by using the “Forgot your password” option on the Welcome page.
The candidate accepted the final offer, why am I unable to proceed to the HR Status of Final Offer Accepted?
If you do not update the HR Status to “Final Offer” before the candidate accepts the final offer, then you will be stuck. Please contact [email protected] for manual intervention. Please include the requisition number and the candidate name.
The candidate has accepted the final offer, where can I find the signed Offer Letter?
Navigate to the candidate’s Talent Record by clicking on their name link in the Candidate Results panel. At the top of the page click on the “Add/View” link next to “Attachments”. In the window that populates, click on the icon under the “Document sub form” column heading.
Updating the Disposition to “Ready to Hire”
Description of step: after the candidate has accepted the final offer and completed the I9 process (if needed) the hiring manager updates the HR Status to “Ready to Hire,” which will trigger integration into PeopleSoft. If the data in Kenexa BrassRing can be verified in PeopleSoft, then a new hire PTR will automatically be created with the information pulled from Kenexa BrassRing, job data and the New Hire Form will be updated, and the HR Status will automatically move to “Hired.”
My candidate’s HR Status is “I9 required,” can I proceed to “Ready to Hire” before the candidate completes the I9 process?
The best practice is to wait until the employee completes the I9 process. An employee may prove to be ineligible to work, at which point it may be best to proceed with an alternative candidate. If you were to proceed to the “Ready to Hire” HR Status before I9 completion, this could cause problems if the employee is hired in the system but ends up proving to be ineligible to work.
Will Kenexa process the I-9?
The I-9 is still a paper process and is not documented in Kenexa. Please direct the employee to visit the employe service center for assistance in filling out the required paperwork.
Why is the HR Status not updating from “Ready to Hire” to “Hired”?
There are many possible reasons as to why the candidate is not changing from Ready to Hire to Hired:
- If there is a large volume of transactions this process could take several hours to complete
- The pop up was never received and therefore the information was not transferred to PeopleSoft.
- There is an error with the hire in PeopleSoft. Error messages are reported back to the New Hire Form. See the Appendixfor the most common error messages and how you can resolve them.
- The “Positions Remaining” field in Kenexa has already counted down to 0, therefore no other hires should be processed from this requisition. It is, however, possible that the hire was processed in PeopleSoft, but the status in Kenexa will not be reflected.
- The Hire was triggered twice and the New Hire form has the following message: Candidate xxxx for requisition xBR has already been created with PTR ID xxxxxxxx. (21025,362)
I have noticed that the data that I entered into the New Hire form is now incorrect but I have already triggered to PeopleSoft. What can I do?
In most circumstances, you will be required to create a Data Management Exception form to correct the data in PeopleSoft as well as create a new offer letter in Kenexa to support the change in data. The Kenexa offer letter is the official offer letter of the university and must be corrected to match job data. Please contact [email protected] for further assistance with these kinds of issues. Please include the Requisition Number, Candidate Name, and what is incorrect.
I received an email that says “ACTION REQUIRED” but I do not understand what the error message means. What should I do?
First you will need to review the New Hire Form in Kenexa for the candidate. In the Action Reason/ PeopleSoft Message, will be a message that lets you know what part of the process had an error. Refer to the Ready to Hire Error table at the bottom of this document to find out possible steps to fixing the error message. If you are unable to determine the next steps based on the error message and the document, please email [email protected] for assistance. Please include the Requisition Number, Candidate Name, and copy of the error message from the New Hire Form.
Dispositioning the Remaining Candidates and Closing the Requisition
Description of step: as a best practice, all requisitions should be closed once you have met your hiring need. In order to close a requisition, all candidates filed to the requisition must be in a final HR Status—either “Hired,” “Additional Hire” or “Declined.” Congratulations on your new hire, your work here is done!
I have completed the hiring process and want to edit the position, why is it locked?
For positions that are created with the Positions to be Filled set to more than 1, the Recruiter must manually unlock the position by unchecking the ready for recruitment box. If your position is set to hire more than one person onto it, you should contact your Recruiter after closing the requisition.
What is the difference between Closing a Requisition, Cancelling a Requisition and Deleting a Requisition?
It depends on what the situation is and if applicants have applied to the requisition. Below are some example situations:
|
Type |
Situations in which you would use |
|
Closed |
1. You have completed the hiring process and have hired all candidates you intend to from the requisition |
|
Cancelled |
1. You have lost funding for the position and applicants have applied 2. You have made a mistake on the requisition and applicants have applied to the position. 3. You have completed the hiring process but are not hiring any of the people who applied to requisition. |
|
Delete |
1. You have lost funding for the position but no applicants have applied to the position 2. You have made a mistake on the requisition and no applicants have applied to the position. |
All of these actions can be taken from within the requisition.
General Support
I emailed [email protected] with my question or problem and have not had a response. What should I do?
Support Cases are worked on a first come first served basis and assigned to various areas for resolution by one central point of contact. These areas include OHR Staffing, Compensation, Data Analytics, Student Recruitment, Graduate Education, Data Management, and Business Technology Services (BTS).
You should be contacted within 24 hours of your support case being submitted during work hours. Cases submitted after work hours or over the weekend can take up to 48 hours for initial contact.
Requests for new base job codes or adding additional questions can take up to 3 days once the request is received from Compensation.
Requests to undo status or fix a transaction that was not completed in the proper sequence can take up to 2 days to complete.
If you do not receive a response within these time frames, please call Kelly Steiner in BTS at (480)965-0340.
In addition, please see the available resources and training materials at https://cfo.asu.edu/hr-recruitment for possible solutions to your questions.
I have requested a role for Kenexa in PeopleSoft and still do not have access to Kenexa. What should I do?
In order to get access to Kenexa you must have taken the Blackboard Class and passed the test with an 80% or higher. You also must have your supervisor approve the request in PeopleSoft. Finally, once those two steps are complete the integration between PeopleSoft and Kenexa must run to update your information in Kenexa. Please contact (PSSECTEC) with questions about your security role.
How can I learn more about the Kenexa Process?
There are many different training materials available to you. Blackboard has a course called “Kenexa: Hiring People at ASU”. From within this course you can link out to other training materials including the Digest and Handbook. The OHR Recruitment website also has a lot of different materials available to you.